 Manage Lifts ( Modeling )
Manage Lifts ( Modeling )
Tool summary :
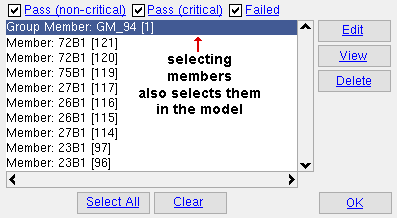
The variable xxx in the name of the Lifts for placement xxx window signifies the name of the crane placement that was selected in step 1 or step 3 .
Also see :
|
- Crane placement (lifts are assigned to)
- Lift Information (opens when you select a lift and press " View ")
model > crane > | model -- cranes
 Manage Lifts (step-by-step instructions) :
Manage Lifts (step-by-step instructions) :
Overview:
- You must do either step 1 (preselection) or step 3 (in-tool selection) to perform this operation.
1 (optional) : Select the one crane placement whose lifts you want to manage. There's multiple ways to do this.
|
|
|
Select Items bindings |
Method 1 : Move your mouse pointer (
) so that it hovers the crane placement that you want and so that it (the crane placement) is highlighted. A balloon description (if that feature is turned on) will identify the crane placement's " Placement name ." Left-click ( Select ) to select the placement. Go to step 2.
Method 2 : Move your mouse pointer (
) so that it hovers the crane placement that you want. Right-click ( Menu ), choose " Select Other " on the context menu , select the crane placement's name. Go to step 2.
Method 3 : In the Model Tree , click the [+] for the " Cranes " category, then click the [+] next to the crane name, then select the name of the placement you want to select. When you select the placement in the Model Tree , it is selected in the model. Go to step 2.
2 . Invoke Manage Lifts using any one (1) of the following methods:
Method 1 : Click the Manage Lifts icon. The icon can be taken from the group named ' Model -- Cranes ' and placed on a toolbar (classic) or the ribbon (lightning).
Method 2 : If " Modeling layout style " is ' Classic ', you can use the menu system to choose Model > Crane > Manage Lifts .
Method 3, 4 or 5 : Manage Lifts can also be configured to be invoked using a keyboard shortcut , the context menu , or a mode . For the lightning interface, this configuration is done using Customize Interface .
3 . Skip this step if you already selected a crane placement in step 1.
|
|
|
Select One Item bindings |
3a (if you didn't do step 1) : The status line prompts you to " Locate crane placement ." Use Select One Item mouse bindings to select one crane placement .
4 . The Lifts for placement xxx window opens.
4a : You can " Edit " or " View " only one lift at a time. You can " Delete " multiple lifts simultaneously. Any changes made using " Edit " or " Delete " are applied to the model when you make them.
4b : Press the " OK " button to close the Lifts for placement xxx window.
model > crane > | model -- cranes | top
| Lifts for placement xxx |
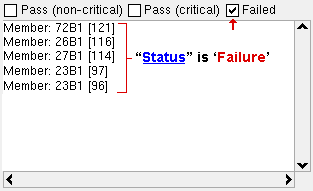 |
To show or hide lifts on the lifts list : Check the boxes (
In this example, " |
|
xxx is the crane placement that was selected in step 1 or step 3 . The lifts listed on the lifts list shown above are assigned to the placement xxx. |
|
If this box is checked (
), then lifts whose " Status " is ' Success ' are shown on the lifts list . You can verify the " Status " of a lift by selecting that lift then pressing the " View " button.
If the box is not checked (
), then lifts that are non-critical which pass are hidden from the list.
If this box is checked (
), then lifts whose " Status " is ' Success (critical) ' are shown on the lifts list .
If the box is not checked (
), then critical lifts that pass are hidden from the list.
If this box is checked (
), then lifts whose " Status " is ' Failure ' are shown on the lifts list . Failed lifts are lifts that cannot be lifted from the selected placement.
If the box is not checked (
), then failed lifts are hidden from the list.
model > crane > | model -- cranes | top
![]() opens the lift entry window for the one (1) lift that you have selected.
opens the lift entry window for the one (1) lift that you have selected.
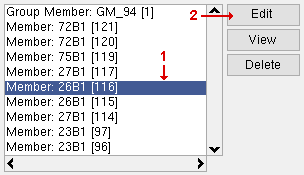
|
1 . Select one lift. 2 . Press " Edit ." 3 . The Member Lift or User-defined lift or Multi-lift window opens. |
If more than one lift is selected , a warning message will open with instructions to " Choose a single lift to edit ."
If the selected lift is a member lift , the Member Lift window opens. You can use the Member Lift window to add members to the lift, remove members from the lift, or alter the " Pick location " or " Lift Config ."
VIDEO 
The " Lift Config " button on the crane edit window ( crawler or tower or truck ) sets the defaults for crane placements , which in turn sets defaults for individual managed lifts. On an individual managed lift , you can make choices that override the defaults. If the selected lift is a user-defined lift , the User-defined lift window opens.
If the selected lift is a multi-lift , the Multi-lift window opens.
Key concept: When you open the Lift Configuration window by invoking Manage Lifts then selecting a member lift then pressing " Edit " then pressing " Edit Config ," the individual lift may have non-auto settings ("
AUTO " not checked). When you select the same member to open the same-named window using Check/Assign Member Lifts , all settings will initially be auto ("
AUTO " checked). This same principle also applies to multi-lifts and user-defined lifts. Check/Assign ... operations apply default values -- they do not read saved values. On the other hand, the lifts that are shown on this window -- the Lifts for placement xxx window -- are lifts that are actually saved with the selected placement. The selected placement is referred to as xxx in this documentation.
model > crane > | model -- cranes | top
![]() opens a read-only version of the Lift Information window.
opens a read-only version of the Lift Information window.
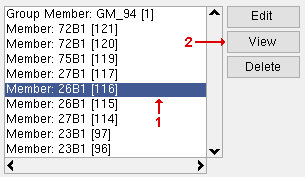
|
1 . Select one lift. 2 . Press " View ." 3 . The Lift Information window opens. |
If more than one lift is selected , a warning message will open with instructions to " Choose a single lift to view ."
The Lift Information window includes adjusted capacity calculations at both the pick point and the set point along with a summary of data used in those calculations. From the calculations, key information is derived -- for example, the lift's " Status " and the " % Capacity " of the crane at the lift's pick point and set point.
Tip: The one member that you selected before pressing " View " to open this read-only information window will be shown as selected (displayed in the User and Site Options > Modeling > " Primary selection surface color ") in the model.
model > crane > | model -- cranes | top
![]() removes the one or more selected lifts from the lifts list and from the crane placement that was selected in step 1 or step 3 .
removes the one or more selected lifts from the lifts list and from the crane placement that was selected in step 1 or step 3 .
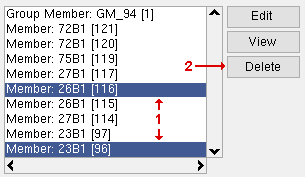
|
1 . Select one or multiple lifts. 2 . Press " Delete ." 3 . The lifts are deleted. |
Warning : When you press the " Delete " button, the lifts you selected are deleted immediately. There is no " Cancel " button on this window. When you press " OK " to close this window, the deleted lifts will already have been removed from the placement.
model > crane > | model -- cranes | top
![]() and
and ![]() select or deselect all items on the lifts list and in the model.
select or deselect all items on the lifts list and in the model.
"Select All" selects all of the lifts on the lifts list and causes the corresponding members in the model to be shown in the User and Site Options > Modeling > " Primary selection surface color " (which, by default, is green ). The selected members in the model are all of the members whose lifts are assigned to the placement that you selected in step 1 or 3 of the step-by-step instructions .
"Clear" deselects all lifts so that no items are selected.
model > crane > | model -- cranes | top
![]() closes this window, nothing more.
closes this window, nothing more.
Any changes you made using " Edit " or " Delete " were applied to the model on-the-fly, when you made them. Pressing the " OK " button has no influence on those changes.







